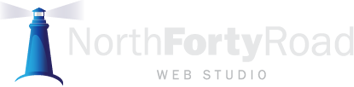So you’ve got a new Google Apps account for your email. Here are a few helpful pointers and links to get you started:
Getting Started:
Go to www.google.com/mail and log in with your full email address and password. If you are the account owner, you can access the Google Apps Control Dashboard by finding “Manage this Domain” in your mail settings menu (the cogwheel menu).
Most people are perfectly comfortable using the web interface for email. However, if you prefer to use a desktop email client, we recommend Mozilla Thunderbird. After downloading the free program, follow the instructions for setting up a Gmail account – setup is a breeze! You can also download and install this plugin for Thunderbird, which will allow your Thunderbird addressbook to sync with Google Apps. Apple users can use these instructions for setting up Google Apps in Mac Mail.
Read here to get the most out of your Google Calendar. The calendar sharing features are very helpful for easing communication between business colleagues and employees.
Want to learn more about Google Apps, or have a question? Click here for the Google Apps online manual.
Mobile Setup:
Follow these instructions for setting up your IPHONE for Google Apps. This method will sync your phone contacts, mail, and calendar with your Google Apps versions of the same.
Follow these instructions for setting up your ANDROID phone for Google Apps.
Geek Stuff:
Here are the settings needed for configuring your mail client manually:
- Username is your full email address (name@domain.com)
- Email password as assigned
- Incoming Mail Server:
- IMAP
- Server: imap.gmail.com
- Use SSL
- Port 993
- Outgoing Mail Server:
- SMTP
- Server: smtp.gmail.com
- Use SSL
- Port 587 (alternate: 465)